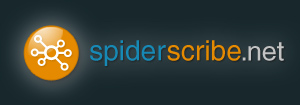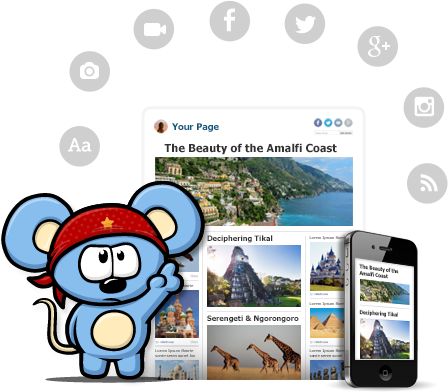I was contemplating this post and then across Twitter came
4 Ways to Enhance Your Teaching With Mind Mapping and figured that it was a sign to share several of the different Mind Mapping tools that are available for free on the web. As teachers and all that we have to keep up with on a daily basis, mind mapping is a great way to stay organized. For our students mind mapping provides students a way to show how aspects of content are connected. Below are several options for mind mapping tools.
Bubbl.us is a simple option for creating mind maps that doesn't require any sign up to immediately be able to use. Creating an account does allow you to save the mind maps that you create. You can change colors, sizes, fonts and other features of your mind maps. Worth checking out for a quick creation of things you are wanting to organize that are on your mind.
 Exobrain
Exobrain a free mind mapping tool that assists users in visualizing thoughts and find connections. Editing and changing the mind map is very simple and allows for easy organization. You do have to create an account to use the service and all you need is a name, email, and password. Your mind map is in the cloud and therefore always accessible.
My Simple Surface provides users the ability to zoom in and out on your mind map or list. The services allows users not only mind mapping ability but also the ability to create outline formats. NO sign up is needed to use the service, but an account does allow the saving of work.
MindMeister is a simple mind mapping tool that allows users to try in a demo and create a free account to save and store mind maps.
MindMeister is also available as an app on Apple and Android devices. Users can upload images and icons with multiple colors to help organize different categories.
LucidChart is another option in providing diagramming and organization options for educators. This is a pay service, but by using an
education based email, teachers can get free accounts through the 2013-2014 school year. LucidChart integrates instantly with Google Drive and with Google Apps. There is nothing to install and work is stored in the cloud. Any browser is compatible with LucidChart and there are also collaboration features as well.
SpiderScribe is another option, although limited with a free account. Users get unlimited public maps, but are limited to the amount of files and image space for those maps. Users can upload images and other files to the mind map as well as share and collaborate. Users can also embed them into a website or blog and an auto-align feature is nice for those of us that prefer neatly placed parts of a mind map.
Mind42 provides user a free, fast, and simple alternative for creating mind maps on the web and in the cloud. Username, Email, and Password is all a user needs to access this service. There are several options for users in creating their mind maps and many are universal to other apps. Hyperlinks, images, icons, colors, etc are all available to use.
Gliffy is an option as well that is available for Google Apps, in the cloud online for free (5 diagrams) and available as an add on for Microsoft Word. No sign up is required to utilize the service, but an account is required to save. Users can choose from various templates as starting points for creating a mind map. There are several aspects to
Gliffy for creating professional looking mind maps. Definitely an app for an advanced user and someone who is willing to spend more time working on their diagram.
Glinkr allows users to try it out in a "sandbox" mode prior to registering to user the product completely. There is also a browse option for finding mind maps create for public examination. Tags for each mind map can also be done, making organization of a users mind maps more beneficial. What makes
Glinkr different is for each part of a mind map, users can have a pop-up text box that provides more information.
Text 2 Mind Map has no sign up required and a simple indented formula tool makes this the easiest mind mapping tool to use. You type in the information, choose the color scheme and then it will draw your map which you can organize and share in a format that meets the needs of the viewer. Locking allows users to easily keep parts organized as well. If looking for a fast and simple mind map, this is your tool. Easily share or download the mind map upon completion as well.
If looking to browse for some mind maps, then the
Mappio; The Mind Map Library allows users to find previously created maps that might meet your needs. If looking for paper version of mind maps, then
Exploratree is a valuable option as well for mind maps, graphic organizers, and other diagrams. By creating an account users can customize and edit templates already created to meet the needs of the content being covered.